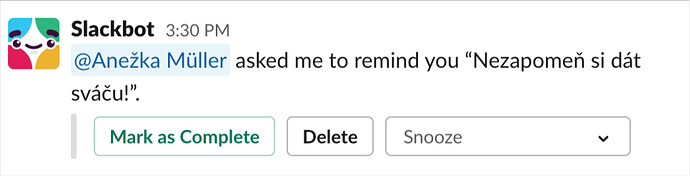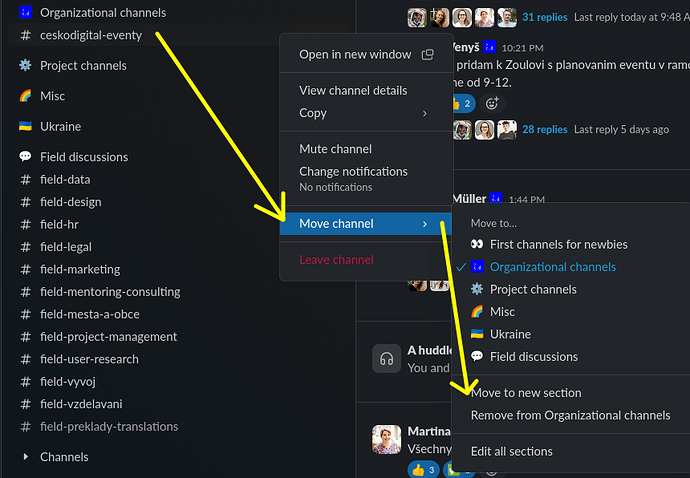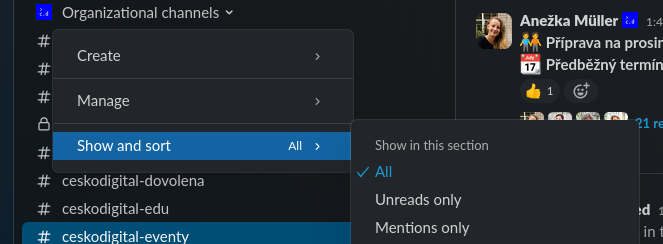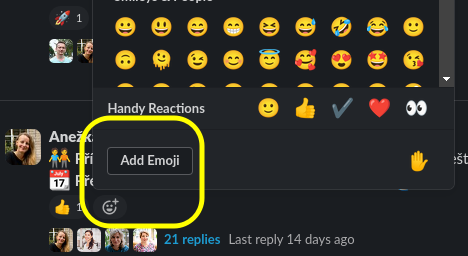Včera jsme na akci Nástroje pro digitální spolupráci v malém týmu narazili na téma vychytávek v různých nástrojích (Trello, Slack apod.) Přimělo mě to dopsat můj rozepsaný sumář základních tipů na usnadnění práce a orientace ve Slacku spolu s několika dalšími tipy. Část věcí může být pro většinu Slack uživatelů známá, ale třeba to někmu přijde vhod ![]() .
.
EDIT: po pošťouchnutí od @zoul sepisuji i přímo sem ![]() Původní link na Notion nechávám pod textem.
Původní link na Notion nechávám pod textem.
Slack tipy
Řekni Slacku, ať si pamatuje věci za tebe
Slack je živý organismus, ve kterém se objevuje spousta obsahu. Snadno se v něm ztratí příspěvky, které pro tebe mohou být důležité, ke kterým se potřebuješ vracet, nebo na ně chceš jen zareagovat, ale narazíš na ně v nevhodnou dobu. Naštěstí je na takové situace Slack zařízený a můžeš využít hned několik jeho funkcí.
Save for later
Slack umí vytvářet virtuální “záložky”, označit obsah, který je pro tebe dlouhodobě relevantní nebo ke kterému se chceš vrátit, a uložit ti ho stranou. Umožňuje to u příspěvků v kanálech, ve vláknech i v soukromých zprávách. Stačí kliknout na symbol vlaječky na pravé straně u příspěvku, který si chceš takto uložit. Všechny své uložené příspěvky pak najdeš v levé liště nahoře pod Later. Tam je pak můžeš postupně odbavovat.
Remind me about this
Pokud si nějakou zprávu uložíš, vyžaduje to pak také vzpomenout si, že ji máš uloženou a chceš se k ní vrátit. Nebo si zprávu nechceš ukládat, jen si potřebuješ později připomenout, že na ni chceš zareagovat. I na to Slack myslí. U zpráv si můžeš nastavit reminder a Slack ti pak v daný čas pomoci Slackbota pošle upozornění s odkazem na takto označený obsah. Funkci Remind me about this najdeš u příspěvků vpravo pod třemi tečkami, vybrat můžeš z přednastavených časových intervalů nebo si nastavit vlastní den i čas.
V určeném termínu ti pak dorazí od Slackbota připomínka daného obsahu, kterou můžeš označit jako hotovou, smazat ji nebo odsunout na později.
Slackbota také můžeš “naprogramovat” pro vlastní připomínky a posílat je nejen sobě, ale kterémukoliv dalšímu uživateli Slacku nebo i přímo do slackového kanálu. Sačí kdekoliv ve Slacku do nové zprávy napsat příkaz ve tvaru /remind [@kdo nebo #channel] “[co]” [kdy], přičemž čas se píše ve dvanáctihodinovém formátu. Například tedy /remind @gabriela chladilova “Nezapomeň si dát sváču!” 3:30PM
Gábi pak v 15:30 dorazí od Slackbota tento reminder.
Get notified about new replies
Slack ti automaticky ukazuje upozornění na nový obsah ve vláknech pod tvými příspěvky nebo ve vláknech, kam jsi už alespoň jednou přispěl*a. Můžeš ale dostávat upozornění i na nový obsah ve vláknech, kam se aktivně zapojit nechceš, jen tě například zajímá, kam se vyvine diskuse. Stačí si jen zapnout u daného příspěvku notifikace a to v pravém rohu hned první položkou skrytou pod třemi tečkami. Na stejném místě naopak můžeš vypnout notifikace u příspěvků, které už nechceš sledovat, včetně těch vlastních (i to se někdy hodí).
Nenech se zahltit množstvím kanálů
Slack má tendenci organicky růst a bobtnat. Například v Česko.Digital jsme se už přehoupli přes 100 kanálů s různým obsahem a určitě ne všechny jsou relevantní pro každého. Nejjednodušší radou, jak se nenechat zahltit obsahem, je nebýt v kanálech, které nepotřebuješ sledovat. Co když v nich ale chceš být, jen nechceš dostávat upozornění na každý nový příspěvek? Nebo je pro tebe nepříjemné rolovat nekonečně dlouhou lištou tvých kanálů? Na spoustu z toho má Slack řešení.
Rozčlenění na sekce
Ve Slacku se ti všechny kanály, ve kterých jsi, zobrazují na levé liště v jednom dlouhém seznamu. Pokud ti vyhovuje spíše rozčlenění do tématických skupin, můžeš si vytvořit v liště sekce. Kliknutím pravým tlačítkem na jméno kanálu se dostaneš k možnosti Move channel a odtud na Move to new section. Slack ti pak otevře okénko Create a sidebar section a můžeš si začít hrát s rozčleňováním. Jednotlivé sekce pak můžeš zabalit nebo nechat rozbalené, dle tvých preferencí.
Show unreads only
Záleží jen na tobě, co ti Slack zobrazí. Chceš vidět na liště všechny kanály? To je výchozí zobrazení. Chceš vidět jen ty, ve kterých jsou nové příspěvky? Můžeš z nabídky Show and sort, kterou vyvoláš kliknutím na šipečku u sekce v levé liště, použít funkci Unredas only, případně dokonce pomoci Mentions only zobrazit jen ty, kde tě někdo označil.
Mute channel
Jedna z nejužitečnějších funkcí Slacku ![]() V některých kanálech na Slacku může být opravdu velký provoz. Pokud nepotřebuješ sledovat všechny nové příspěvky, ale v kanálu chceš být a jednou za čas si ho přečíst, můžeš použít funkci
V některých kanálech na Slacku může být opravdu velký provoz. Pokud nepotřebuješ sledovat všechny nové příspěvky, ale v kanálu chceš být a jednou za čas si ho přečíst, můžeš použít funkci Mute channel. Otevře se ti po kliknutí pravým tlačítkem na název kanálu. Znamená to, že ti zůstane v levé liště tvých kanálů, ale nebude ti ukazovat, že v ní přibyly nové příspěvky.
Usnadni si posílání zpráv
Potřebuješ někomu napsat soukromou zprávu, ale nechce se ti proklikávat Slackem do kontaktů? Napiš odkudkoliv! Pomocí příkazu /msg [@kdo] (například /msg @anezka muller) můžeš poslat soukromou zprávu z jakéhokoliv textového okna Slacku.
Odeslání svých soukromých zpráv i veřejných příspěvků také můžeš naplánovat. V textovém okně u zeleného tlačítka pro odeslání zprávy najdeš nenápadnou šipku dolů. Když na ni klikneš, otevře ti možnost naplánovat odeslání tvé zprávy na jakýkoliv čas a to až v horizontu 4 měsíců od data vytvoření zprávy.
“Vypěkni” si svůj Slack
Slack themes
Nelíbí se ti barvičky ve Slacku? Nastav si jiné! Můžeš to udělat zvlášť pro každý Slack, ve kterém jsi, může ti to tak pomoci je i na první pohled rozlišovat. Pokud v levé liště klikneš na šipku u názvu Slacku a vybereš Preferences, nabídne ti řadu možností, jak si Slack přizpůsobit, a mezi nimi i Themes. Zde si můžeš vybrat z celé řady přednastavených barevných kombinací, upravit si je nebo i naimportovat vlastní.
Custom emoji
Dobrou praxí ve Slacku je reagovat pomocí emojis. Každý Slack má nějakou výchozí sadu, která může být nedostatečná, proto je možné si do Slacku emojis velmi jednoduše přidávat, umožnil-li to administrátor Slacku ve výchozím nastavení. Stačí kliknout na Add reaction a vybrat Add emoji. Tam pak nahraješ vybraný obrázek, pojmenuješ ho a hotovo. Na internetu najdeš řadu knihoven emoji, zkus třeba https://slackmojis.com/.
Moje oblíbená funkce Slacku, kterou často využívám. Opět funguje zvlášť pro každý Slack, ve kterém jsi.
Původně sepsáno v Notionu, otevřeno pro komentáře
https://concrete-scraper-46b.notion.site/Slack-tipy-267ed0e84cf44341ac98bd2e92e90eec